MikroTik RouterOS adalah sistem operasi dan perangkat lunak berbasis
teks yang dapat digunakan untuk menjadikan komputer manjadi router
network yang handal, dengan modal Pentium 1 atau 2 dengan harddisk 8
Giga dan memory 64 Mikrotik sudah jalan. Mikrotik dengan berbagai fitur
yang dibuat untuk ip network dan jaringan wireless, cocok digunakan oleh
ISP dan provider hostspot atau bahkan di Lab. Sekolah.
Sebelumnya saya gambarkan dulu skema jaringannya:
INTERNET –> Modem ADSL –> Mikrotik –> LAN
Untuk LAN, kita pake kelas C, dengan network 192.168.0.0/24. Untuk Mikrotik RouterOS, kita perlu dua ethernet card.
1. untuk Modem ADSL, IP kita set 192.168.1.1/24.
2. ether1 – 192.168.1.2/24) untuk sambungan sejajar ke Modem ADSL
3. ether2 – 192.168.0.1/24) untuk sambungan ke LAN.
Sebelum mengetikkan apapun, pastikan Anda telah berada pada root menu dengan mengetikkan “/”
{Mengganti nama interface ethernet card}
Agar lebih mudah mengenali dan membedakan mana kartu lan yang terhubung ke internet dengan yang ke local (Lan) maka kita beri nama yang jelas.
[mikrotik@admin] > interface ethernet set ether1 name=speedy
[mikrotik@admin] > interface ethernet set ether2 name=local
{Set IP untuk masing ethernet card}
[mikrotik@admin] > ip address add address=192.168.1.2/24 interface=speedy
[miktorik@admin] > ip address add address=192.168.0.1/24 interface=lan
Untuk menampilkan hasil perintah di atas ketikkan perintah berikut:
[miktorik@admin] > ip address pr
{Tes Koneksi ke-2 ethernet card}
Kemudian lakukan testing dengan mencoba ping ke gateway atau ke komputer yg ada pada LAN. Jika hasilnya sudah Reply…., maka konfigurasi IP Anda sudah benar
[mikrotik@admin] > ping 192.168.1.1
[mikrotik@admin] > ping 192.168.0.10
{Menambahkan Routing Gateway}
[miktorik@admin] > ip route add gateway=192.168.1.1 {ke ip modem adsl}
{Setting DNS}
Karena koneksi ini menggunakan Speedy dari Telkom, maka DNS yg aq pake ya punya Telkom. Silahkan sesuaikan dengan DNS provider Anda. Anda juga bisa menggunakan DNS Google yang free yaitu 8.8.8.8 dan 8.8.4.4
[mikrotik@admin] >ip dns set primary-dns=202.134.1.10 allow-remote-requests=yes
[mikrotik@admin] >ip dns set secondary-dns=202.134.0.155 allow-remote-requests=yes
Setelah itu coba Anda lakukan ping ke yahoo.com misalnya: ping yahoo.com Jika hasilnya sukses, maka settingan DNS sudah benar
{Source NAT (Network Address Translation) / Masquerading}
Agar semua komputer lain yang ada di LAN bisa terhubung ke internet, maka Anda perlu menambahkan NAT (Masquerade) pada Mikrotik.
[mikrotik@admin] >ip firewall nat add chain=srcnat action=masquerade out-interface=speedy
Sekarang coba lakukan ping ke yahoo.com dari komputer yang ada di LAN Jika hasilnya sukses, maka setting masquerade sudah benar
{DHCP (DynamicHost Configuration Protocol}
Karena alasan supaya praktis tidak usah ribet-ribet jaringan tidak perlu dikasih IP satu persatu semua (waaah capeeek kalo komputernya diatas 100), kita gunakan saja paket DHCP Server. Biar kalo tiap ada klien yang konek tidak perlu lagi setting IP secara manual. Untungnya Mikrotik ini juga ada fitur DHCP Servernya. Jadi ya ga ada masalah..
Membuat IP Address Pool
[mikrotik@admin] >ip pool add name=dhcp-pool ranges=192.168.0.2-192.168.0.254 {jumlah ip lan yang akan diberikan kepada client}
Menambahkan DHCP Network
[mikrotik@admin] >ip dhcp-server network add address=192.168.0.0/24 gateway=192.168.0.1 dns-server=202.134.1.10,202.134.0.155
Menambahkan Server DHCP
[mikrotik@admin] >ip dhcp-server add address-pool=dhcp-pool interface=lan enable 0
Sekarang lakukan testing dari komputer klien, untuk me-request IP Address dari Server DHCP. Ganti ke Optain an IP Address Automatically.
Selamat mencoba
 Sumber:http://nitro.forumid.net/t7-setting-mikrotik-untuk-gateway-internet-dengan-speedy
Sumber:http://nitro.forumid.net/t7-setting-mikrotik-untuk-gateway-internet-dengan-speedy
Sebelumnya saya gambarkan dulu skema jaringannya:
INTERNET –> Modem ADSL –> Mikrotik –> LAN
Untuk LAN, kita pake kelas C, dengan network 192.168.0.0/24. Untuk Mikrotik RouterOS, kita perlu dua ethernet card.
1. untuk Modem ADSL, IP kita set 192.168.1.1/24.
2. ether1 – 192.168.1.2/24) untuk sambungan sejajar ke Modem ADSL
3. ether2 – 192.168.0.1/24) untuk sambungan ke LAN.
Sebelum mengetikkan apapun, pastikan Anda telah berada pada root menu dengan mengetikkan “/”
{Mengganti nama interface ethernet card}
Agar lebih mudah mengenali dan membedakan mana kartu lan yang terhubung ke internet dengan yang ke local (Lan) maka kita beri nama yang jelas.
[mikrotik@admin] > interface ethernet set ether1 name=speedy
[mikrotik@admin] > interface ethernet set ether2 name=local
{Set IP untuk masing ethernet card}
[mikrotik@admin] > ip address add address=192.168.1.2/24 interface=speedy
[miktorik@admin] > ip address add address=192.168.0.1/24 interface=lan
Untuk menampilkan hasil perintah di atas ketikkan perintah berikut:
[miktorik@admin] > ip address pr
{Tes Koneksi ke-2 ethernet card}
Kemudian lakukan testing dengan mencoba ping ke gateway atau ke komputer yg ada pada LAN. Jika hasilnya sudah Reply…., maka konfigurasi IP Anda sudah benar
[mikrotik@admin] > ping 192.168.1.1
[mikrotik@admin] > ping 192.168.0.10
{Menambahkan Routing Gateway}
[miktorik@admin] > ip route add gateway=192.168.1.1 {ke ip modem adsl}
{Setting DNS}
Karena koneksi ini menggunakan Speedy dari Telkom, maka DNS yg aq pake ya punya Telkom. Silahkan sesuaikan dengan DNS provider Anda. Anda juga bisa menggunakan DNS Google yang free yaitu 8.8.8.8 dan 8.8.4.4
[mikrotik@admin] >ip dns set primary-dns=202.134.1.10 allow-remote-requests=yes
[mikrotik@admin] >ip dns set secondary-dns=202.134.0.155 allow-remote-requests=yes
Setelah itu coba Anda lakukan ping ke yahoo.com misalnya: ping yahoo.com Jika hasilnya sukses, maka settingan DNS sudah benar
{Source NAT (Network Address Translation) / Masquerading}
Agar semua komputer lain yang ada di LAN bisa terhubung ke internet, maka Anda perlu menambahkan NAT (Masquerade) pada Mikrotik.
[mikrotik@admin] >ip firewall nat add chain=srcnat action=masquerade out-interface=speedy
Sekarang coba lakukan ping ke yahoo.com dari komputer yang ada di LAN Jika hasilnya sukses, maka setting masquerade sudah benar
{DHCP (DynamicHost Configuration Protocol}
Karena alasan supaya praktis tidak usah ribet-ribet jaringan tidak perlu dikasih IP satu persatu semua (waaah capeeek kalo komputernya diatas 100), kita gunakan saja paket DHCP Server. Biar kalo tiap ada klien yang konek tidak perlu lagi setting IP secara manual. Untungnya Mikrotik ini juga ada fitur DHCP Servernya. Jadi ya ga ada masalah..
Membuat IP Address Pool
[mikrotik@admin] >ip pool add name=dhcp-pool ranges=192.168.0.2-192.168.0.254 {jumlah ip lan yang akan diberikan kepada client}
Menambahkan DHCP Network
[mikrotik@admin] >ip dhcp-server network add address=192.168.0.0/24 gateway=192.168.0.1 dns-server=202.134.1.10,202.134.0.155
Menambahkan Server DHCP
[mikrotik@admin] >ip dhcp-server add address-pool=dhcp-pool interface=lan enable 0
Sekarang lakukan testing dari komputer klien, untuk me-request IP Address dari Server DHCP. Ganti ke Optain an IP Address Automatically.
Selamat mencoba













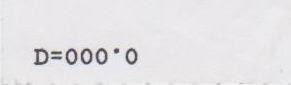







 Web PrestaShop
Web PrestaShop










